

You need to grant Cardhop access to your camera for this feature to work. Go to Cardhop's in-app Settings, tap the + button in the lower right corner, choose Scan Business Card. Using your iPhone's or iPad's camera, Cardhop can scan business cards handed to you and recognize names, phone numbers, company names and other contact information and create a new contact with all this information. When viewing your business card, swipe the screen left or right to switch between your other cards.Ĭardhop will automatically sync your business cards between your iOS devices using iCloud.
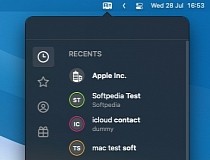
To add additional business cards, go to Settings (tap the gear icon) > My Business Cards > Add Business Card. You can add multiple business cards to Cardhop, allowing you to have different cards for different contexts. You can further customize your business card's color, logo, and the information shown in Cardhop's settings.
CARDHOP FORCE SYNC CODE
Tap on the QR code to enlarge it to make it easier to scan. Alternatively, simply rotate your phone to landscape orientation from any location to instantly view your business card. To view your business card, tap the business card icon next to your contact card.

After choosing 'My Card', Cardhop will create a business card using your contact information, including a QR code that others can scan to quickly add your contact details to their device.


 0 kommentar(er)
0 kommentar(er)
